1. Shading 선택하기
왼쪽 상단에서 Shading 선택하기
Shading은 Material Preview에서 진행한다.
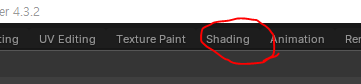
2. 색이 모두 바뀌는 이유
하나의 오브젝트를 선택해서 색을 바꾸는데 왜 다른 부분도 색이 변할까?
그 이유는 만들 때 하나의 오브젝트를 복사(Shift D)해서 만들었기 때문이다.
즉, 하나의 Material을 공유하기 때문이다.
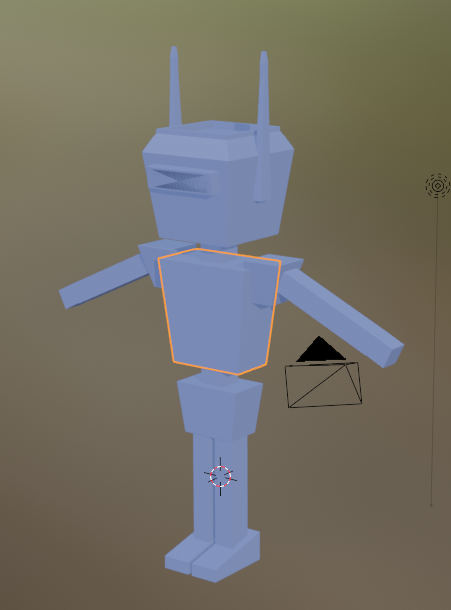
3. 그렇다면 어떻게 하나의 오브젝트로 색을 바꿀까?
독립적으로 색상이 바뀌어야 할 부분을 선택해주고,

노드를 삭제하고, 새롭게 노드를 추가하면 된다.
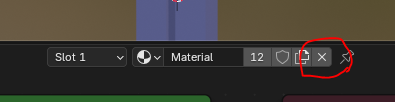
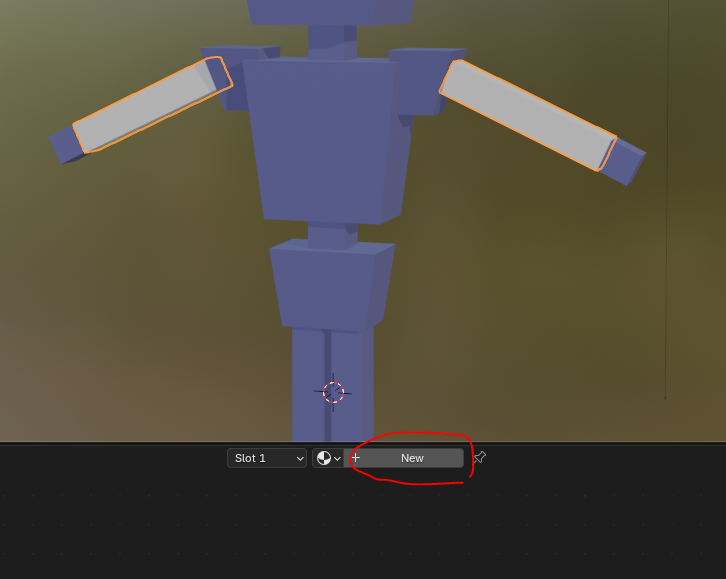
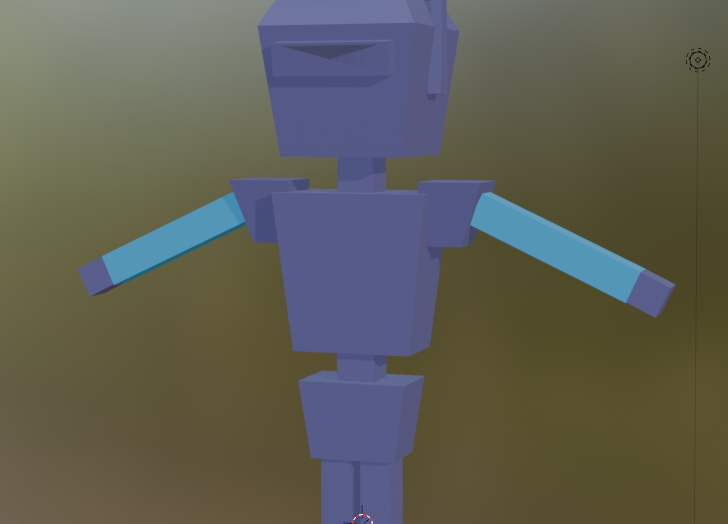
그러면 이렇게 독립적으로 색상이 바뀌는 것을 볼 수 있다.
4. 데이터를 공유하고 있는 오브젝트 수를 알 수 있는 방법
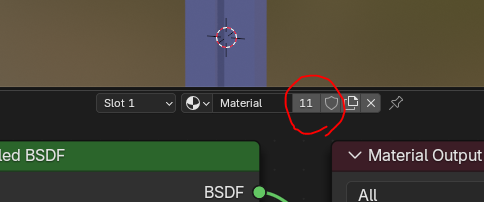
처음부터 데이터를 공유하고 있다는 것을 알 수 있는데
11일이라는 숫자는 선택한 오브젝트의 데이터를 공유하고 있는 오브젝트 수를 말한다.
5. 동일하게 오브젝트의 색을 같이 공유하고 싶을 경우
Browse Material to link를 누르고, 공유하고 싶은 material을 선택한다.
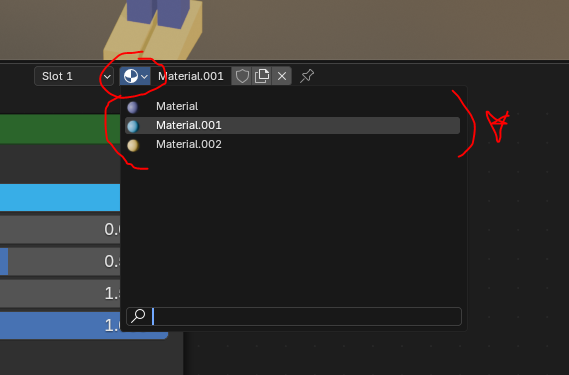
6. 빛이 나게 하기
노드에서 Emission (방사) 부분에서 색 조정하기
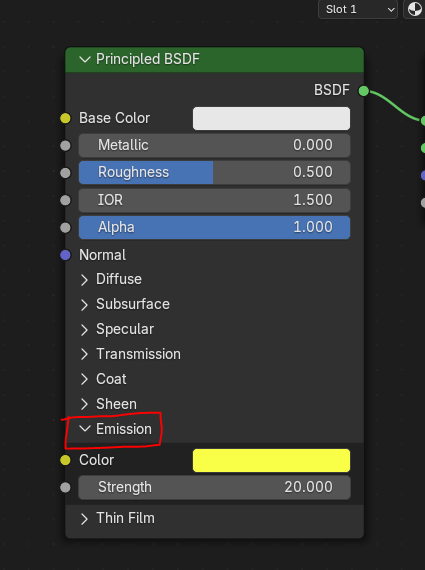
영상에서는 Bloom을 선택하라고 했는데 블렌더가 업그레이드가 되면서 Bloom이 사라졌다.
그럴때는 오른쪽 상단에 Compositor -> Always를 누른다.
그리고 Eidtor Type에서 Shader Editor -> Compositor로 바꾼다.
(색상을 바꾸려면 Shader Editor에서 바꾸면 된다)
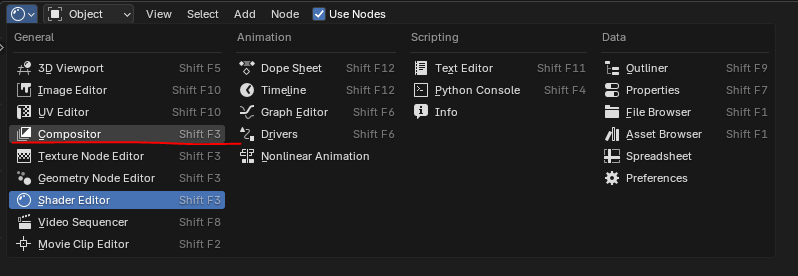
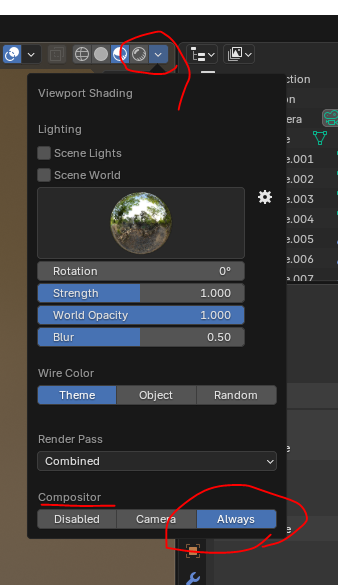
그다음 Glare을 추가한다.
Glare를 추가하는 방법은 오른쪽 마우스 누른다음 add -> Filter -> Glare을 선택한다.
그다음 Bloom으로 바꿔준다음 수치를 조정하면 된다.
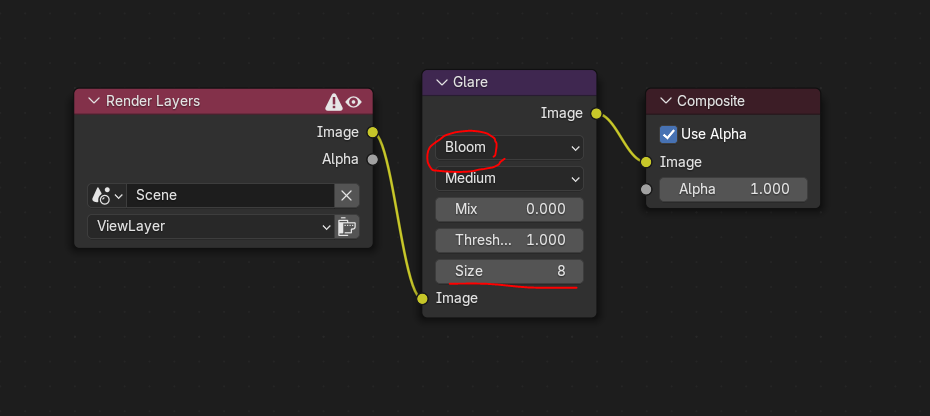
7. 렌더링된 화면을 보여주고 싶다면?
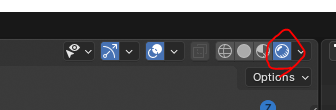
8. 만약 오브젝트 전체가 아닌 하나의 오브젝트에서 특정 부분만 바꾸고 싶다면?
특정 부분이라 하면 점, 선, 면 중 하나일 것이다.
점선면을 변형하고 싶다면 이전에 배웠던 Edit mode로 변형하였다.
(Eidit mode를 활용하려면 Object mode에서 바꾸고자 하는 object를 선택 후 모드를 변경해주면 된다.)
점선면 중 바꾸고 싶은 부분을 선택한다.
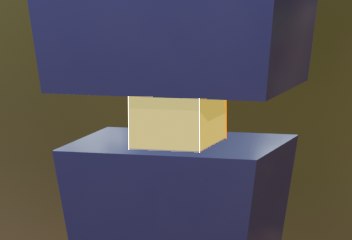
Slot1을 누르고 New를 눌러서 또 새로운 노드를 추가한다.
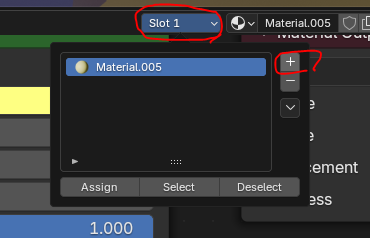
바꾸고자 하는 색으로 바꿔도 아무런 변화가 생기지 않는데,
그러면 Slot을 누르고 원하는 색의 Material을 선택해준 다음 Assign을 누르면 해결이 된다.
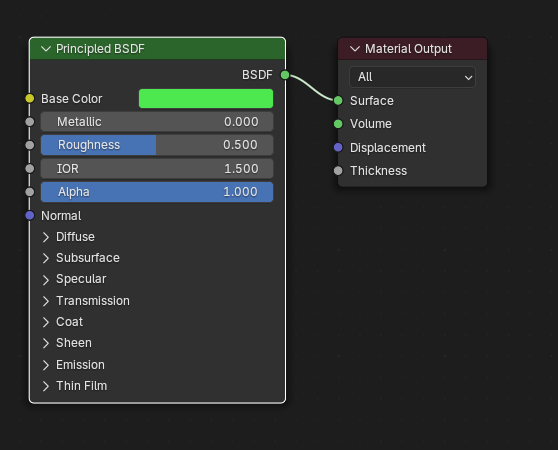

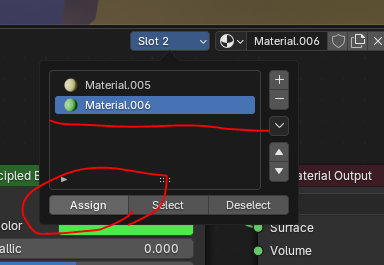
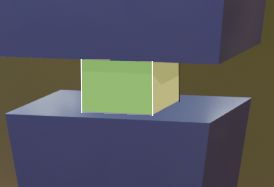
마찬가지 방법으로 다른 면 혹은 선을 선택하여
Slot을 변형하고 Assign을 눌러주면 특정 부분의 색이 바뀌는 것을 볼 수 있다.
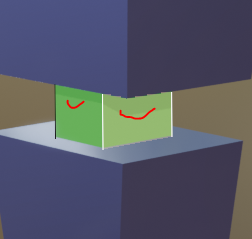
원래의 색으로 다시 돌아오고 싶다면
Slot에서 원래의 색 Material로 Assign을 해주면 된다.

'블렌더' 카테고리의 다른 글
| Blender - Rendering (1) | 2025.01.26 |
|---|---|
| Blender - Lighting (0) | 2025.01.21 |
| Blender - Edit Mode (0) | 2025.01.19 |
| Blender - Modeling (0) | 2025.01.19 |
| 블렌더 렌더링 하는 방법 (0) | 2025.01.13 |