오늘은 Collection 기능을 활용해서 3D 오브젝트를 정리하는 방법과
렌더링하는 방법에 대해 다룰려고 한다.
1. Modifier 활용하기
Modifier은 Mesh를 변형하고, 편집하는데 유용한 기능인데,
Modifier을 사용하면 아래 그림과 같은 렌치 표시가 나타난다.
- Modfier 해제하고, Object로 만들기 1
① Modifier을 해제하려면 우선 Modifier을 적용한 오브젝트를 선택한다.
창을 보면 렌치 모양이 Modifier을 적용했다는 표시임을 알 수 있다.
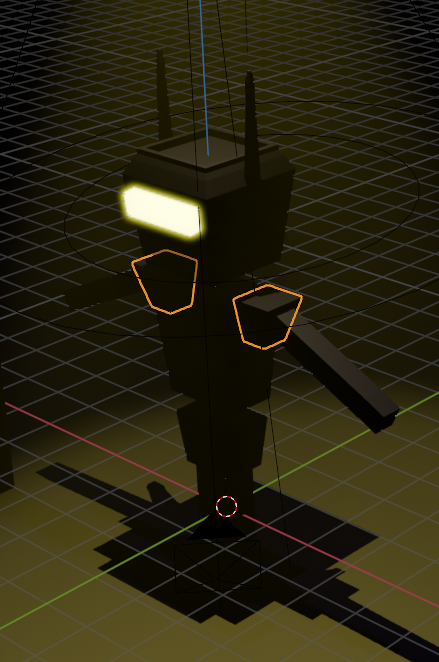
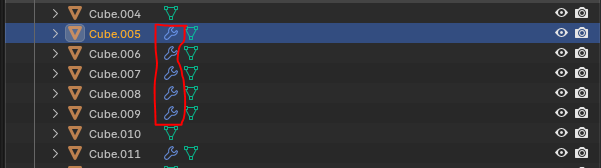
② dropdown 버튼을 누른 뒤에 Apply를 누르면 해제가 되어 자유롭게 Mirror이 적용되었던
오브젝트를 편집할 수 있다.
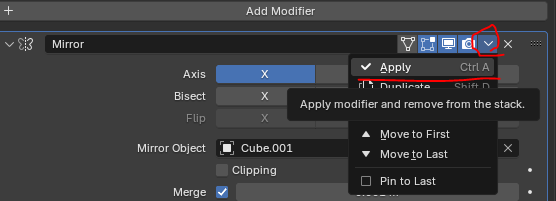
- Modfier 해제하고, Object로 만들기 2
① Modifier이 적용된 오브젝트를 다중 선택한다.
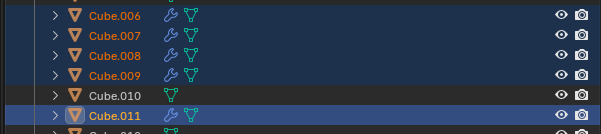
② Ctrl + A를 누르면 Apply 창이 나오는데
Visual Geometry to Mesh를 선택한다.
Apply 창 : Ctrl + A
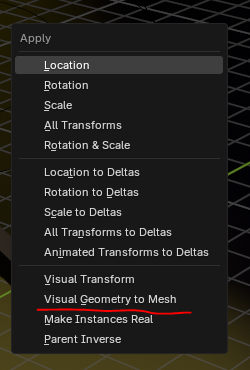
하지만 Modifier을 해제하고 오브젝트로 만들었다해도 이전에 미러를 했던
성질은 그대로 남아 있다. 그래서 양쪽이 같이 잡히는 것이고, 그래서 디테일한 수정이 어렵다.
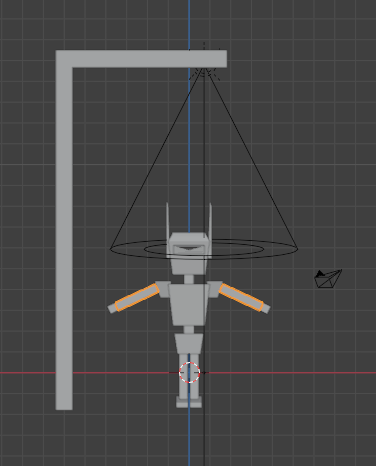
- Modfier 해제 - Object - 수정 가능한 상태로 만들기
하지만 Modifier을 해제하고 오브젝트로 만들었다해도 이전에 미러를 했던
성질은 그대로 남아 있다. 그래서 양쪽이 같이 잡히는 것이고, 그래서 디테일한 수정(Edit mode를 통한 수정)
이 어렵다. 그러면 어떻게 해결해야 할까?
① Collection을 활용해 오브젝트를 정리를 한다. 참고로 오브젝트의 이름을 바꾸는 단축키는 F2이다.
이렇게 가로등을 Light1이라 하고, 빛의 볼륨을 주기 위한 cube를 volume으로 이름을 바꾼다.
오브젝트의 이름 바꾸기 : F2
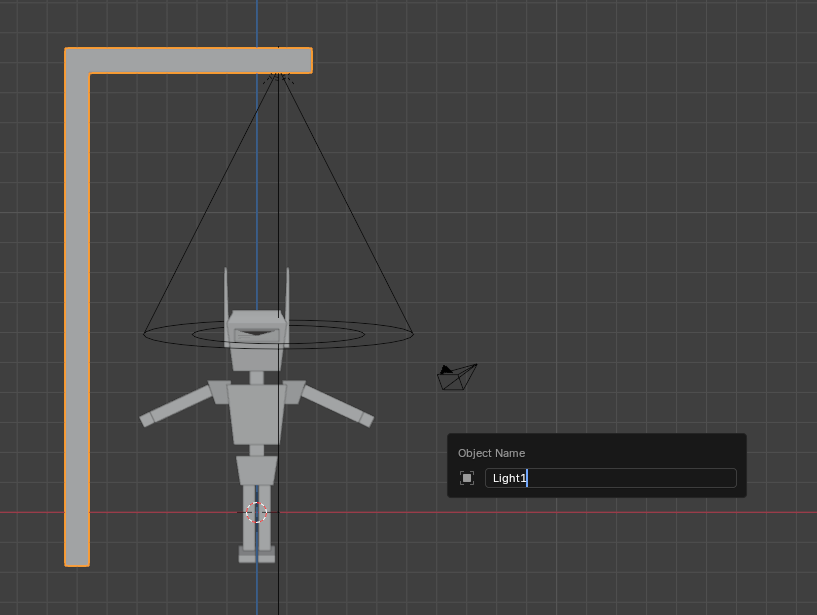
② Collection을 넣을 오브젝트를 전체 선택한 다음,
단축키 M을 누르면 Move to Collection이 나오는데 New Collection을 선택한다.
그리고 Collection의 이름을 Background 라고 지어준다.
Move to Collection : M
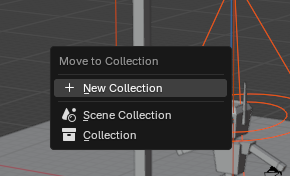
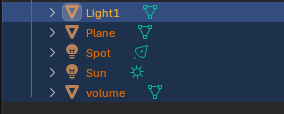
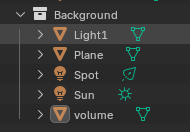
③ 모든 오브젝트를 다 선택하고 난 뒤, Shift를 누르면서 가운데 오브젝트를 선택하면
노랑색으로 표시 될 것이다.
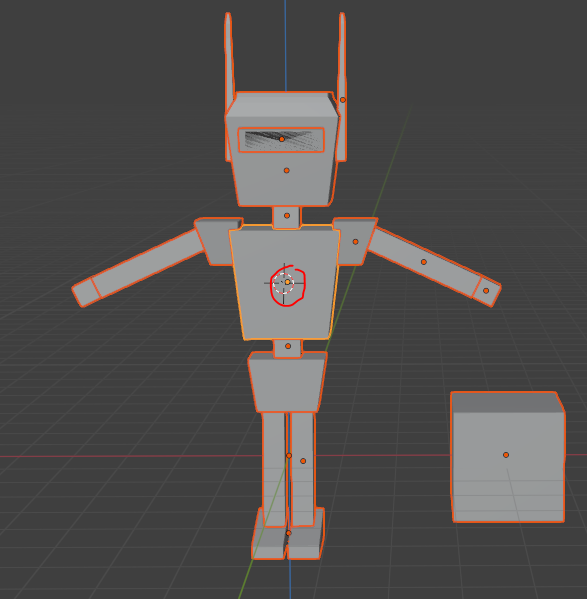
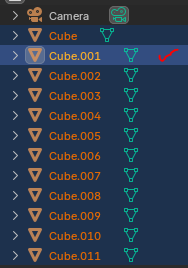
④ 그 다음은 Ctrl + J 혹은 Object 창 - Join을 누른다.
그럼 마지막으로 선택된 가운데 액티브 오브젝트를 중심으로 합쳐진 것을 볼 수 있다.
그럼 로봇을 잡고 변화를 주어도 로봇 한꺼번에 변화를 줄 수 있다.
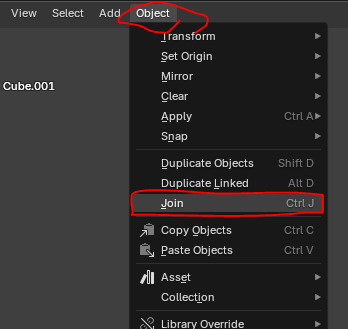
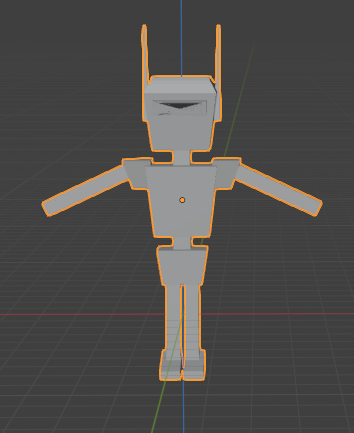
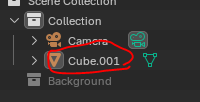
⑤ 이 상태에서 Edit mode로 단축키 L을 눌러 원하는 점, 선, 면을 편집할 수 있다.
Join 했을 때 Edit mode 편집 : 단축키 L
2. 출력 하는 방법 (Rendering)
① 실제 Rendering되는 결과물을 보기 위해서는 Rendering View에서 확인하면 된다.
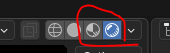
② 카메라 설정하기
View - Lock - Camera to View
이 상태에서 Camera의 Shift와 각도 조절해서 담고 싶은 장면을 연출하면 된다.
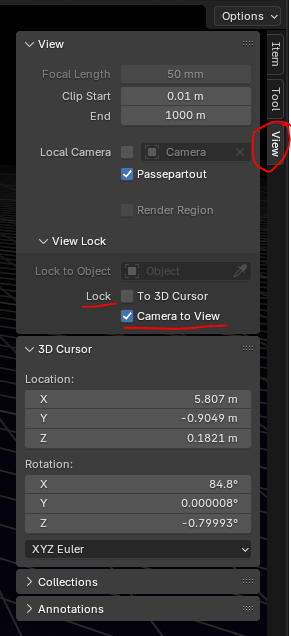
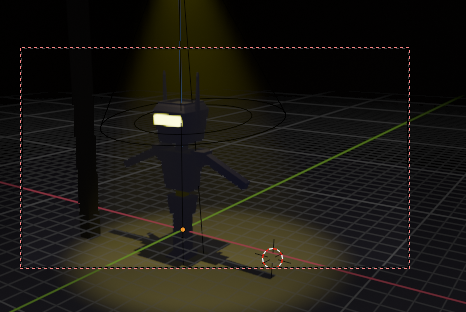
③ 카메라에 담기
우측 창에 Render의 특성을 조정할 수 있는 기능이 있다는 것을 알 수 있다.
렌더 엔진 - EEVEE, 렌더 샘플은 64개 -> 최종적이르 하나의 이미지를 만들 때 64개의 레이어가 합쳐셔 만들어지고,
view port에서는 빠르게 보기 위해서 1/4인 16개의 레이어만 합쳐져서 3D 화면이 표현됨
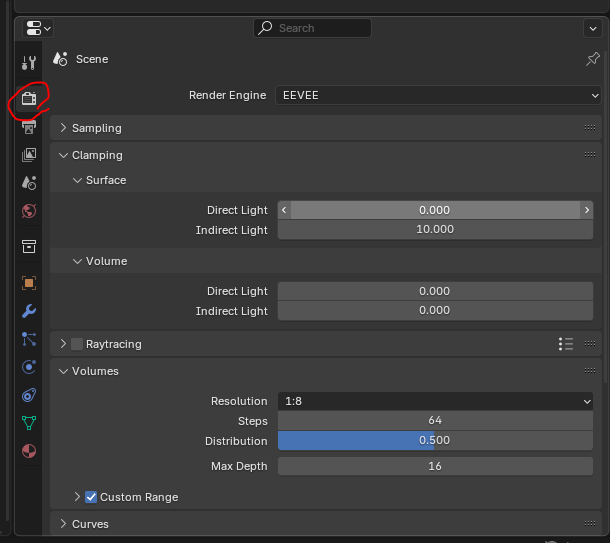
④ 카메라 조정하기
- 우선 조정할 카메라를 선택한다. data 창에서 카메라를 조정한다.
특히 카메라 뷰가 어색할 때가 있는데 이는 카메라의 거리 제한 때문이다.
카메라의 거리 제한은 Clip Start와 Clip End로 조정하면 된다.
Clip Start보다 더 가까이 있으면 짤리는 것,
Clip End 보다 더 멀리 있으면 짤리는 것.
그래서 클립되기 바로 직저의 값이 좋은데 이곳에서는 clip End 값을 180m로 설정한다.
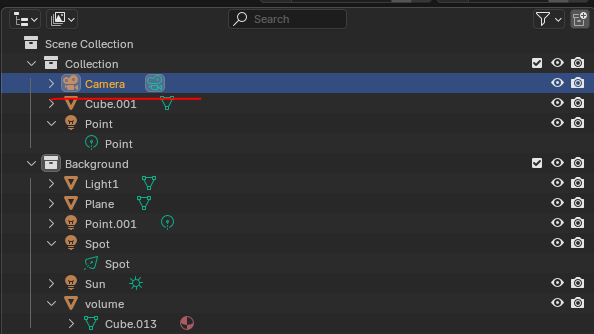
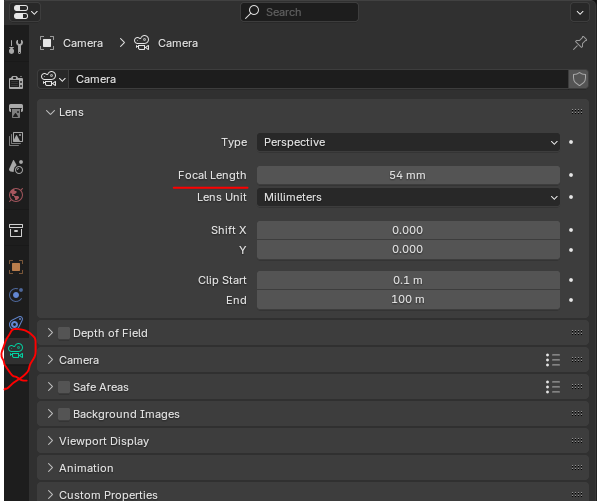
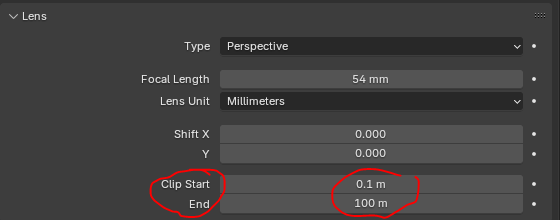
- 원하는 장면을 카메라에 담았으면 Lock Camera View를 해제한다.
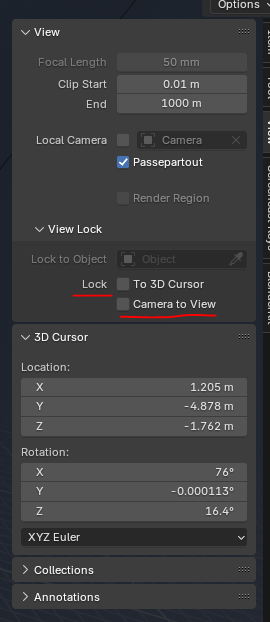
⑤ 렌더링 세팅하기
빠른 렌더링, 고사양의 하드웨어가 없으면 EVEE 렌더 엔진을 추천한다.
하지만 사실적인 결과물을 원한다면 Retraycing 방식으로 작동되는 Cycles 엔진을 써야 한다.

Raytracing : 카메라에서 장면의 객체로 광선이 이동하는 방식을 시뮬레이션하는 것입니다. 고품질 반사, 굴절 및 그림자를 생성할 수 있습니다. -> 즉, 선택을 안하면 결과물에 많이 영향을 미친다는 것만 알아두면 된다.
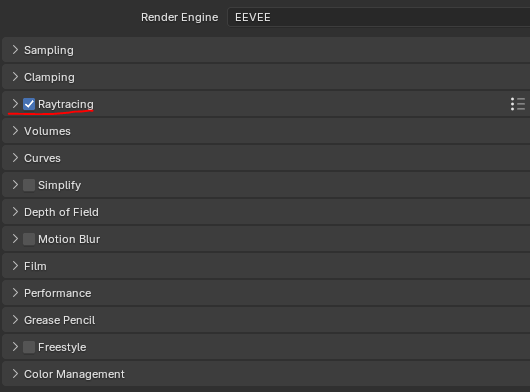
⑥ 렌더링 하기
Render - Render image
Render Engine은 Evee!로
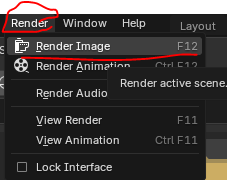
- 파일 저장은 Image - Save As 해주면 된다.
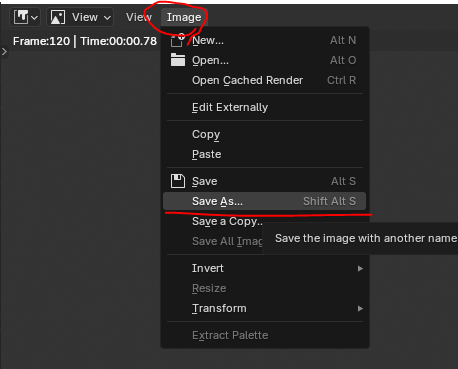
[렌더 엔진에 관하여]
블렌더에서 렌더 엔진은 크게 두 가지가 있다.
-Evee (이브이)
Evee는 Estra Easy Virtual Environment Engine의 약자로,
게임에서 볼 수 있는 렌더 방식으로, 빛의 방향을 구체적으로 계산하지 않고, 대충 이럴 것이다~라는 생략된 방식이다. 생략이 되기 때문에 Cycles 보다는 품질은 떨어져도 빠르게 계산이 가능하다는 특징이 있다.
-Cycles (사이클)
광선추적(Raytracing) 방식의 렌더엔진으로, 각 화소마다 도달하는 모든 빛의 양을 계산하고, 시뮬레이션 해서 렌더링 하는 방식이다. 따라서 빛을 일일이 계산하기 때문에 하드웨어를 CPU 엔진이 아닌 Gpu Compute을 써야 한다. 하드웨어 성능을 많이 요구 하지만 그만큼 사실적인 렌더링이 가능하다.
-Cycles 엔진 사용해보기-
사양을 요구하기 때문에 Device는 GPU 컴퓨팅 기반으로 바꾸고
Viewport 샘플링이랑 Render 샘플링의 수를 알맞게 조정한다.
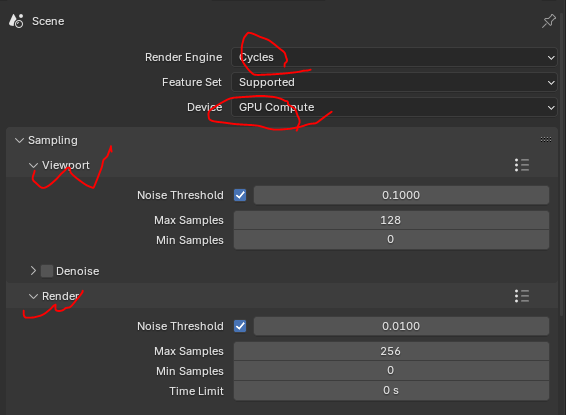
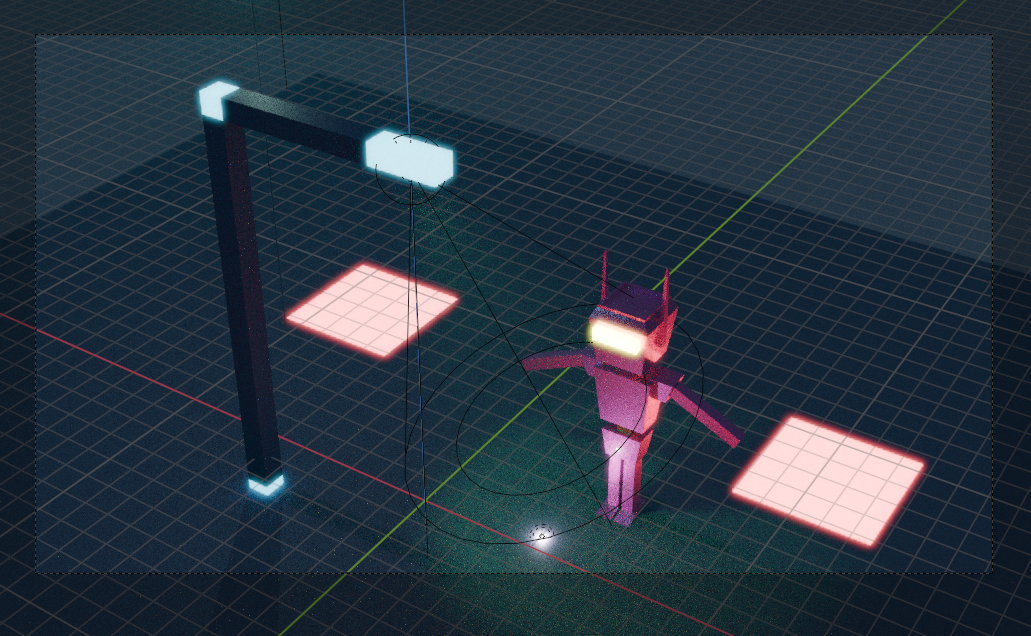
디바이스 성능에 따라 렌더링의 성능이 달라지며, 지지직 거리는 것은 Denoise를 체크하면 된다.
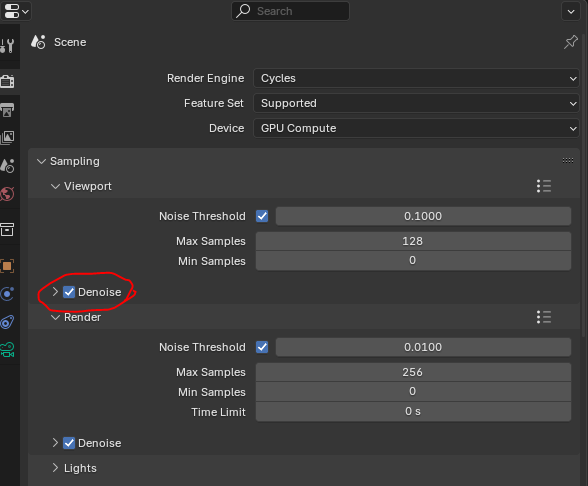
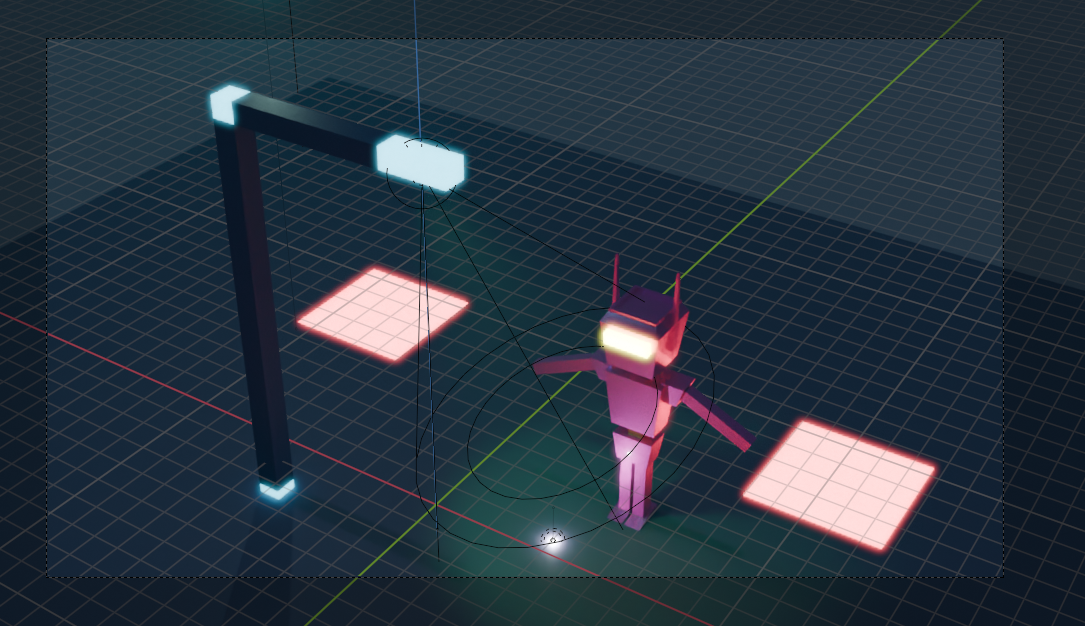
'블렌더' 카테고리의 다른 글
| Blender - Edit Mode (0) | 2025.01.26 |
|---|---|
| Blender - Animation (0) | 2025.01.26 |
| Blender - Lighting (0) | 2025.01.21 |
| Blender - Shading (0) | 2025.01.20 |
| Blender - Edit Mode (0) | 2025.01.19 |