1. 타임라인 생성하기
Editor Type에서 Timeline (Shift + F12)를 선택한다.
Timeline : Shift + F12
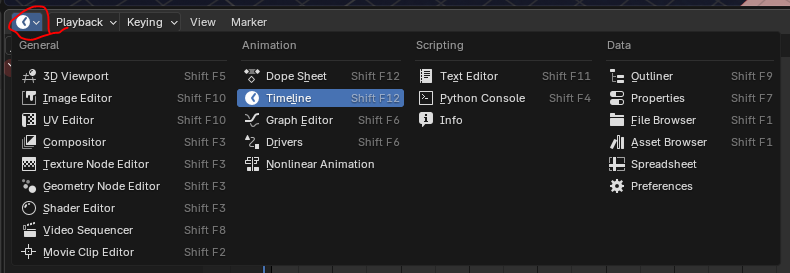
① 첫 번째 프레임으로 가는 방법
jump to Endpoint를 누르거나, Curent Frame에서 1을 입력하는 것!
영상 시작 Keyframe : Shift + 왼쪽 Arrow (<-)
영상 마지막 Keyframe : Shift + 오른쪽 Arrow (->)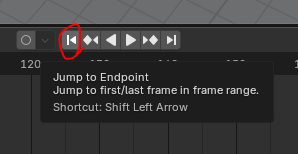
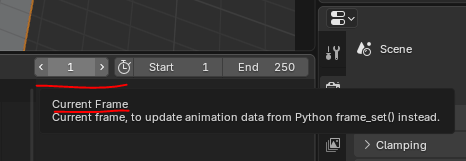
② Key Frame 생성하기
- Camera View에 Camera를 선택한다.
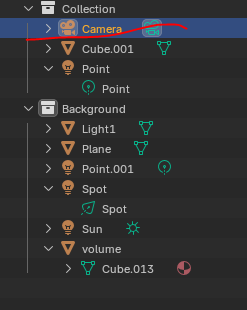
- 알파벳 K를 누르면 Insert Keframe Menu가 활성화 되는데
Location & Rotation을 누르면 Keyframe이 활성화된다.
Insert Keyframe Menu : K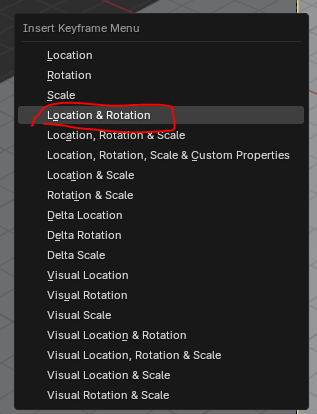

③ Camera Moving
모든 영상 툴의 모션을 주는 방법은 첫 키프레임과 마지막 키프레임의 상태변화로부터 비롯된다.
즉, 마지막 endpoint에서 카메라를 Lock하고, 각도를 바꿔준다음, Endpoint에 Keyframe을 생성하면 된다.

-Keyframe의 상태 바꾸기
단축키 A를 누르면 Keyframe 모두가 선택된다.
그 상태에서 단축키 T를 누르면 Set Keyframe Interpolation이 활성화 되는데
Keyframe과 Keyframe 사이의 영상 속도를 조절하는 창이다. 여기서 Linear을 선택한다.
각각의 Interpolation이 무엇이 의미하는지는 다음에 다루겠다.
Set Interpolation : 단축키 T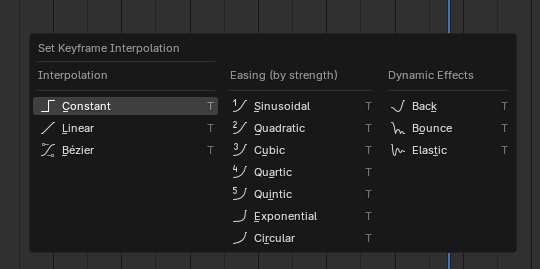
④ 영상으로 출력하기
- 영상의 대비감 조절하기
Render Properties에서 Color Management에서 Look값을 High Conrast로 바꾼다.
대비감을 높여주는 기능인데 대비를 높이면 장면을 선명하게 연출할 수 있다.
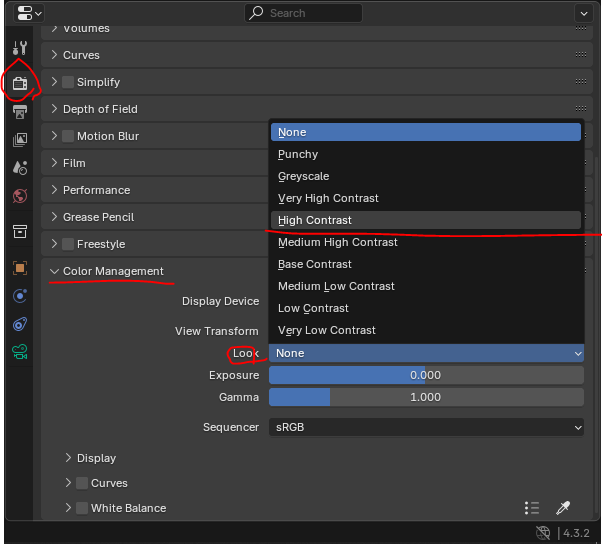
- 동영상으로 렌더링하기 : 영상의 사양 조절하기
output 창에 Resolution, Frame Rate를 조절할 수 있다.
각각이 무엇을 의미하는지는 다음시간에!
참고 ) 4K 영상으로 출력하고 싶으면 Resolution을 200%로 조절한다.
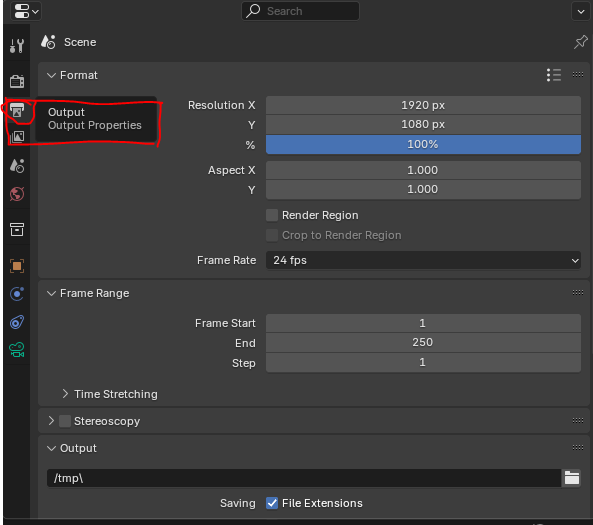
- 저장할 폴더 정하기
파일 포맷 - FFmpeg Video
Container - MPEG - 4
로 정하기
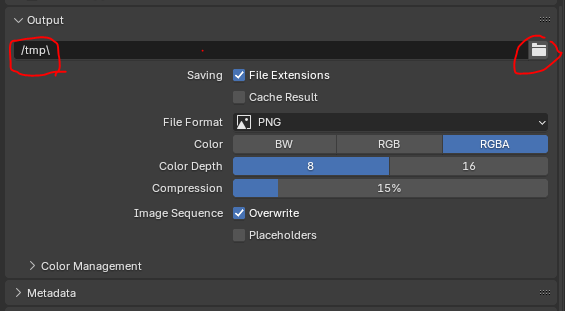
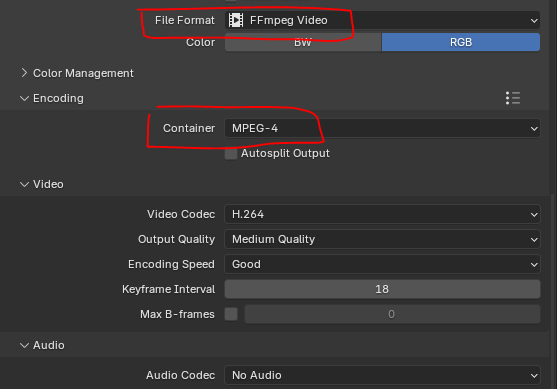
- Animation으로 렌더링하기
[Render] - [Render Animation]

Redering 하기 전에 반드시 저장은 필수!
Rendering 하기 전에 블렌더 안에서 렌더링 결과물 확인하는 방법
[Render] -[View Animation]
'블렌더' 카테고리의 다른 글
| Blender - Edit Mode (0) | 2025.01.26 |
|---|---|
| Blender - Rendering (1) | 2025.01.26 |
| Blender - Lighting (0) | 2025.01.21 |
| Blender - Shading (0) | 2025.01.20 |
| Blender - Edit Mode (0) | 2025.01.19 |